To clear Outlook cache on Mac, go to Preferences > Accounts, select the account, and click “Advanced” to find the option to clear the cache. Outlook cache on Mac can sometimes cause performance issues or synchronization problems with your email account.
Clearing the cache can help resolve these issues and improve the overall functioning of Outlook on your Mac. When using Outlook on a Mac, it is essential to regularly clear the cache to ensure smooth operation and prevent any disruptions in accessing your emails and calendar.
By following a few simple steps, you can easily clear the cache and optimize the performance of Outlook on your Mac. We will guide you through the process of clearing Outlook cache on Mac to maintain an efficient and hassle-free email experience.
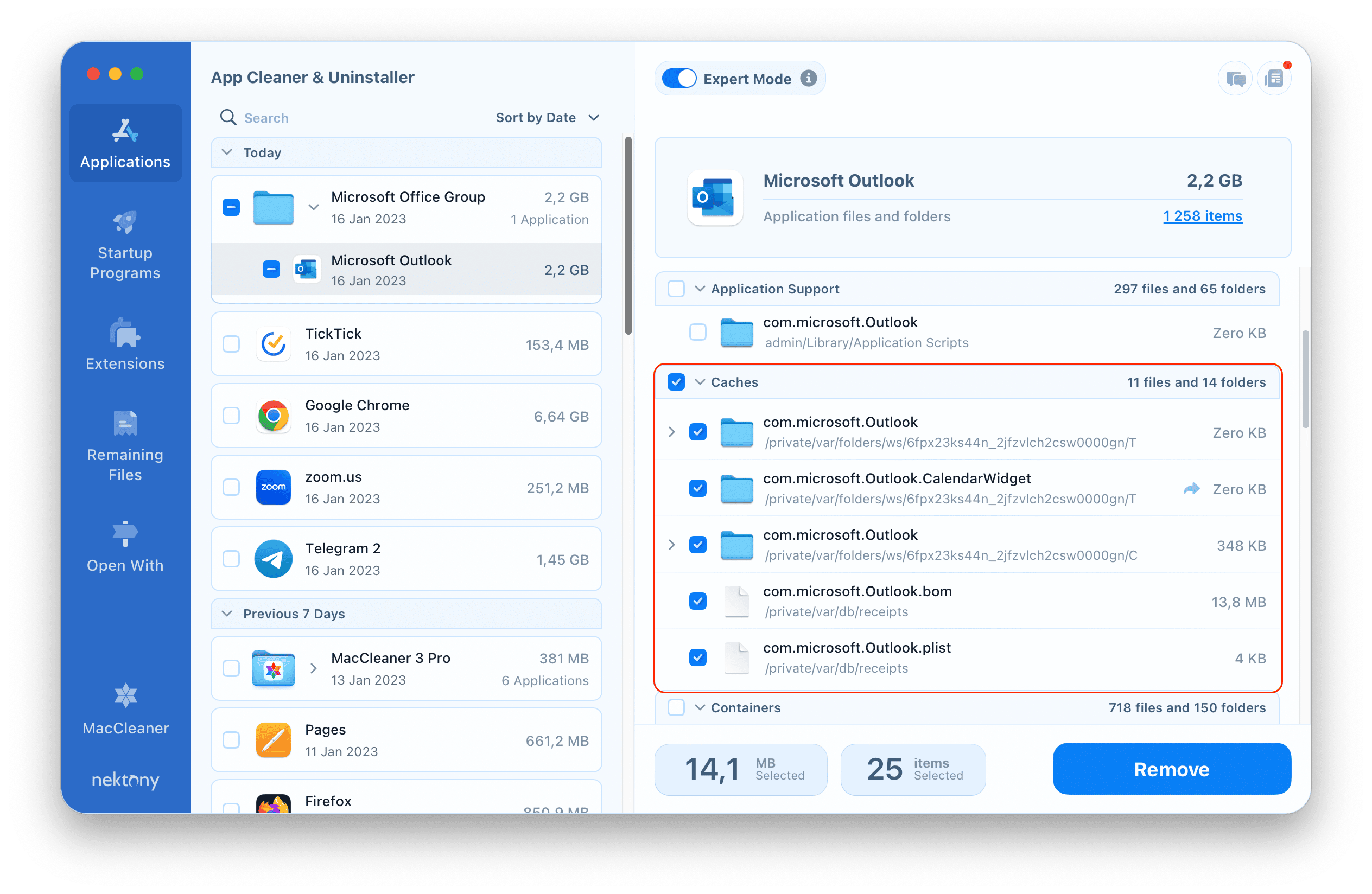
Credit: nektony.com
Why Clearing Outlook Cache Is Important
Clearing Outlook cache on your Mac is essential for maintaining the smooth functioning of the application. When you use Outlook regularly, it stores data such as email attachments, profile pictures, and other items in a cache to improve performance and reduce the need to fetch data from the server repeatedly. However, over time, this cache can become bloated and outdated, negatively impacting the performance and synchronization of Outlook. That’s why it’s crucial to periodically clear the Outlook cache on your Mac.
Improves Performance
Clearing the Outlook cache on your Mac can significantly improve the performance of the application. As the cache grows larger, it can slow down the loading time of Outlook and increase the response time for various operations such as searching, opening emails, or switching between different folders. By clearing the cache, you can free up valuable disk space and make Outlook faster and more responsive. This, in turn, enhances your productivity and ensures a seamless email experience.
Fixes Syncing Issues
Another important reason to clear the Outlook cache on your Mac is to fix any syncing issues you may be experiencing. Sometimes, due to a corrupted cache file or outdated data, Outlook may fail to synchronize properly with your email server or other connected accounts. This can lead to missing emails, duplicate entries, or inconsistencies between Outlook and the server. By clearing the cache, you eliminate any potential conflicts or inconsistencies, allowing Outlook to start fresh and establish a clean sync with the server.
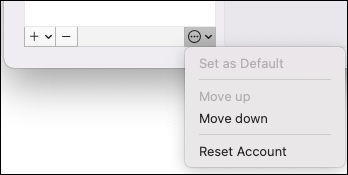
Credit: support.microsoft.com
Clearing Outlook Cache Step By Step
Welcome to our guide on how to clear the Outlook cache on your Mac Clearing Outlook Cache Step by Step. Clearing the cache can help resolve various issues, such as slow performance and syncing problems. Below, we’ll outline the specific steps to clear the cache, helping you maintain a smooth Outlook experience.
Close Outlook Application
Before proceeding with the cache clearing process, ensure that Outlook is closed to avoid any potential conflicts. If the application is currently open, close it before moving on to the next steps.
Navigate To Cache Folder
Once Outlook is closed, navigate to the Cache folder on your Mac. You can do this by accessing the following path: /Users/[YourUsername]/Library/Group Containers/UBF8T346G9.Office/Outlook/Outlook 15 Profiles/Main Profile/Data/
Delete Cache Files
After locating the Cache folder, you can proceed to delete the cache files within this directory. Be sure to only remove the cache files, avoiding any critical system files. Deleting the cache files can help resolve caching issues and improve the performance of Outlook on your Mac.
Alternative Method: Clearing Outlook Cache Using Terminal
When you need to remove Outlook cache on your Mac swiftly, the Terminal application offers a direct solution.
Open Terminal Application
To initiate the cache-clearing process:
- Locate and open the Terminal application on your Mac.
Enter Command To Locate Cache Folder
To find the cache folder, type the following command into Terminal:
cd ~/Library/Group Containers/UBF8T346G9.Office/Outlook/Outlook 15 ProfilesDelete Cache Files
To delete the cached files stored within the folder:
- Enter the command:
ls -lato view all files. - Delete specific cache files by using the
rmcommand, followed by the file name.
Potential Issues To Be Aware Of
When trying to clear Outlook cache on Mac, there are potential issues to watch out for. These may include accidental deletion of important data or configuration errors. It’s important to follow the proper steps and back up data to avoid any complications during the clearing process.
Loss Of Offline Data
It’s crucial to note that clearing your Outlook cache on Mac may result in the loss of offline data Titles of emails and calendar events may disappear.Rebuilding Cache
Rebuilding cache can take time, especially if you have a large mailbox. Be prepared for delayed access to your emails.
Credit: camerondwyer.com
Conclusion
Clearing the Outlook cache on your Mac can improve performance and resolve various issues. With a few simple steps, you can ensure your email and calendar app runs smoothly. By following this guide, you can free up storage space and improve the overall functionality of Outlook on your Mac.
