To clear Gmail notifications, open the Gmail app, tap the three horizontal lines, select “Settings,” then “General settings” and disable notifications. Clear notifications individually by swiping them away or tapping “Clear all.”
Managing your Gmail notifications is essential to maintain a clutter-free inbox and ensure you receive important alerts promptly. By following simple steps within the Gmail app, you can easily clear notifications and stay organized. Whether you want to remove them all at once or individually, Gmail provides user-friendly options to customize your notification settings according to your preferences.
Stay on top of your email notifications and streamline your Gmail experience effortlessly.
Credit: support.google.com
Customizing Your Gmail Notifications
To clear Gmail notifications, go to the Settings menu, then tap on your account and select ‘Notifications. ‘ From there, choose the apps for which you want to adjust notifications. You can then customize notification settings according to your preferences, including sound, vibration, and notification appearance.
Changing Notification Settings
If you’re tired of constantly being bombarded with Gmail notifications, you’ll be thrilled to know that you can easily customize your Gmail notifications to suit your preferences. By changing the notification settings, you can take control of when and how you receive notifications for new emails, chats, and other important updates.
Managing App Notifications
In addition to customizing your Gmail notifications, you also have the option to manage app notifications on your mobile device. This is particularly useful if you use the Gmail app on your smartphone or tablet, and you want to fine-tune how notifications are delivered to you.
Changing Notification Settings
To change your Gmail notification settings, follow these simple steps:
- First, open your Gmail account and click on the gear icon in the top right corner of the page. This will open a drop-down menu.
- From the drop-down menu, select “Settings”.
- In the Settings menu, navigate to the “Notifications” tab. This is where you can make changes to your Gmail notification settings.
- Under the “Mail” section, you can choose whether you want to receive notifications for all new emails, only important emails, or no notifications at all. Simply select the option that suits your preferences.
- Similarly, under the “Chat” section, you can choose whether you want to receive notifications for new chat messages or not.
- Once you’ve made your changes, don’t forget to scroll down to the bottom of the page and click on the “Save Changes” button to apply your new notification settings.
Managing App Notifications
If you prefer to manage your Gmail notifications using the Gmail app on your mobile device, here’s what you need to do:
- Open the Gmail app on your mobile device and tap on the three horizontal lines in the top left corner to open the menu.
- Scroll down the menu and tap on “Settings”.
- In the Settings menu, select your Gmail account.
- Next, tap on “Notifications”. This is where you can customize your app notification settings.
- Here, you can choose whether you want to receive notifications for new mail or new chat messages by toggling the respective switches on or off.
- You can also set a sound, vibration, or a light to accompany your Gmail notifications by tapping on “Sound”, “Vibrate”, or “Light”, respectively.
- Once you’re done making changes, simply exit the Settings menu and your new app notification settings will be in effect.
By customizing your Gmail notifications and managing app notifications, you can ensure that you only receive the alerts that are important to you. This way, you can stay focused and in control of your Gmail inbox without being overwhelmed by unnecessary notifications.
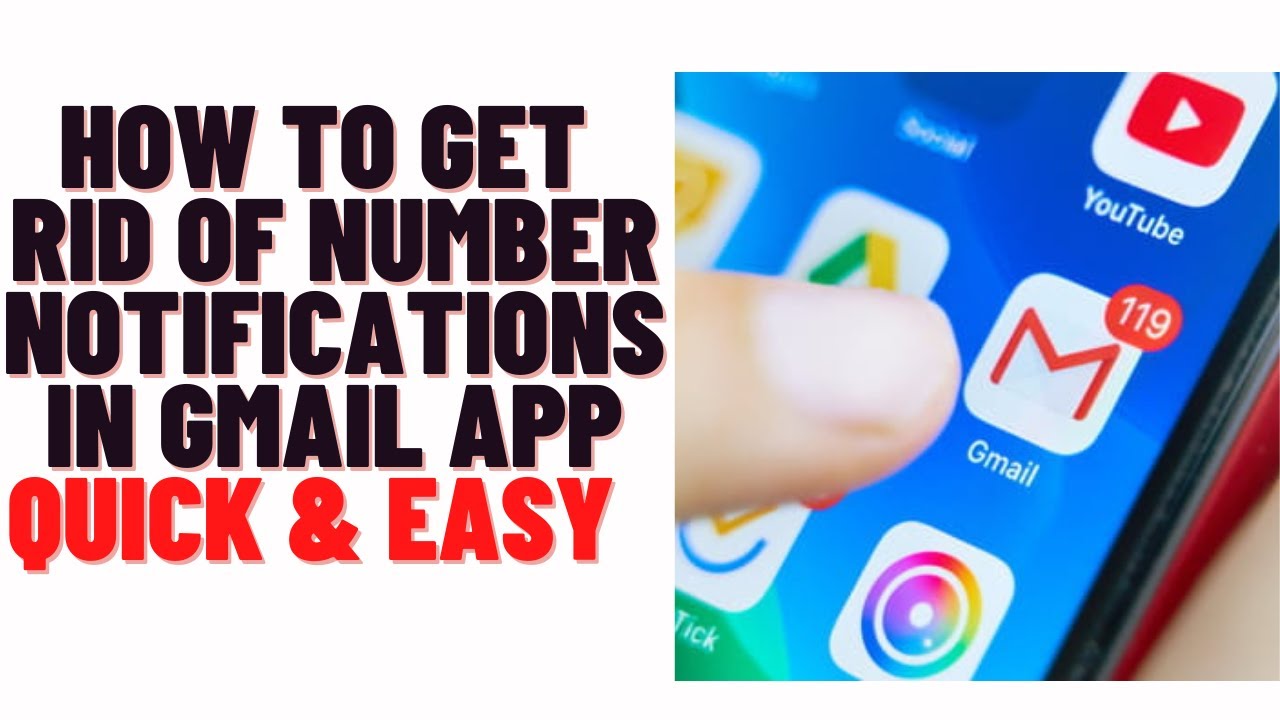
Credit: www.youtube.com
Clearing Gmail Notifications On Android
Managing your Gmail notifications on your Android device is essential to ensure you stay organized and focused. With the help of simple steps, you can easily clear individual or all Gmail notifications from your Android device. Let’s explore the process of efficiently managing your Gmail notifications on Android.
Clearing Individual Gmail Notifications
- To clear individual Gmail notifications on your Android device, start by swiping down from the top of your screen to access your notifications panel.
- Locate the Gmail notification you want to clear and long-press on it until the notification options appear.
- Tap on “App info” or “App settings” to access the Gmail app settings.
- Within the app settings, select “Notifications” and then choose the specific Gmail notification category you wish to clear.
- Finally, deactivate the toggle switch for the selected notification category to clear the individual Gmail notification from your Android device.
Clearing All Gmail Notifications
- If you want to clear all Gmail notifications at once, swipe down from the top of your screen to reveal the notifications panel.
- Next, locate the Gmail notification tab and long-press on it to access the notification settings.
- Tap on “App info” or “App settings” to navigate to the Gmail app settings.
- Once in the app settings, select “Notifications” and then tap on “Clear all” to remove all Gmail notifications from your Android device.
Clearing Gmail Notifications On Ios
Learn how to efficiently manage your Gmail notifications on iOS devices.
Clearing Individual Gmail Notifications
Follow these simple steps to clear individual Gmail notifications:
- Swipe left on the notification to reveal the “Clear” option.
- Tap on “Clear” to remove the specific notification from your device.
Clearing All Gmail Notifications
To remove all Gmail notifications at once, you can:
- Open the Gmail app on your iOS device.
- Go to the Notification Center.
- Tap on “Clear All” to eliminate all notifications instantly.
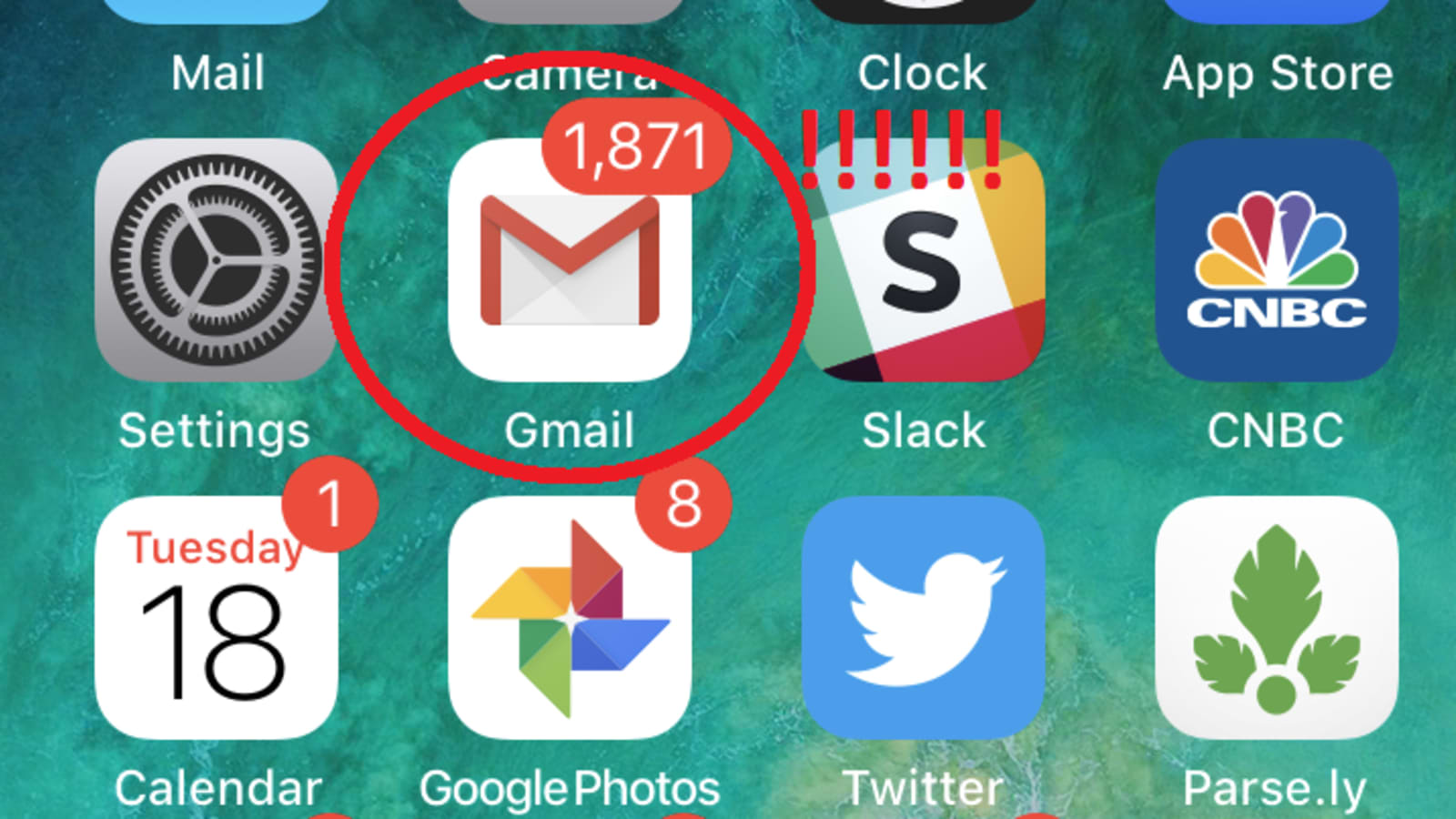
Credit: www.cnbc.com
Troubleshooting Gmail Notification Issues
When Gmail notifications stop working on your device, it can be frustrating to miss important emails. Troubleshooting these issues allows you to get your notifications back on track. Below are steps you can take to address common problems with Gmail notifications.
Ensuring Proper Syncing
- Go to your device’s Settings and open the Accounts section.
- Select your Google account and ensure that the Sync Gmail option is turned on.
- Check for any sync errors and troubleshoot them accordingly.
Checking Sound And Vibration Settings
- Open Gmail app settings on your device.
- Verify that sound and vibration settings are enabled for new email notifications.
- Adjust the volume and vibration strength as needed.
Updating The Gmail App
- Open the Google Play Store on Android or App Store on iOS.
- Search for the Gmail app and check for updates.
- If an update is available, install it to ensure you have the latest version.
Conclusion
In a digital world, managing Gmail notifications is crucial. By following simple steps, you can declutter your inbox and stay organized. With the tips provided in this post, you can optimize your Gmail experience and streamline your communication. Take control of your notifications and enjoy a more efficient email management process.
