To clear FaceTime history on Mac, open the FaceTime app, go to the top menu bar, click on FaceTime, and select Preferences. Then, click on the Calls tab and press the Delete button next to the specific call you want to remove.
When it comes to managing your FaceTime history on your Mac, it’s important to maintain your privacy and keep your call records organized. Clearing your FaceTime history can help protect your personal information and keep your communication discreet. In this guide, we will walk you through the simple steps to clear your FaceTime history on your Mac system.
By following these easy instructions, you can easily remove unwanted call logs and maintain a clean record of your FaceTime activity. Let’s dive into the process of clearing your FaceTime history on Mac and stay in control of your communication records.
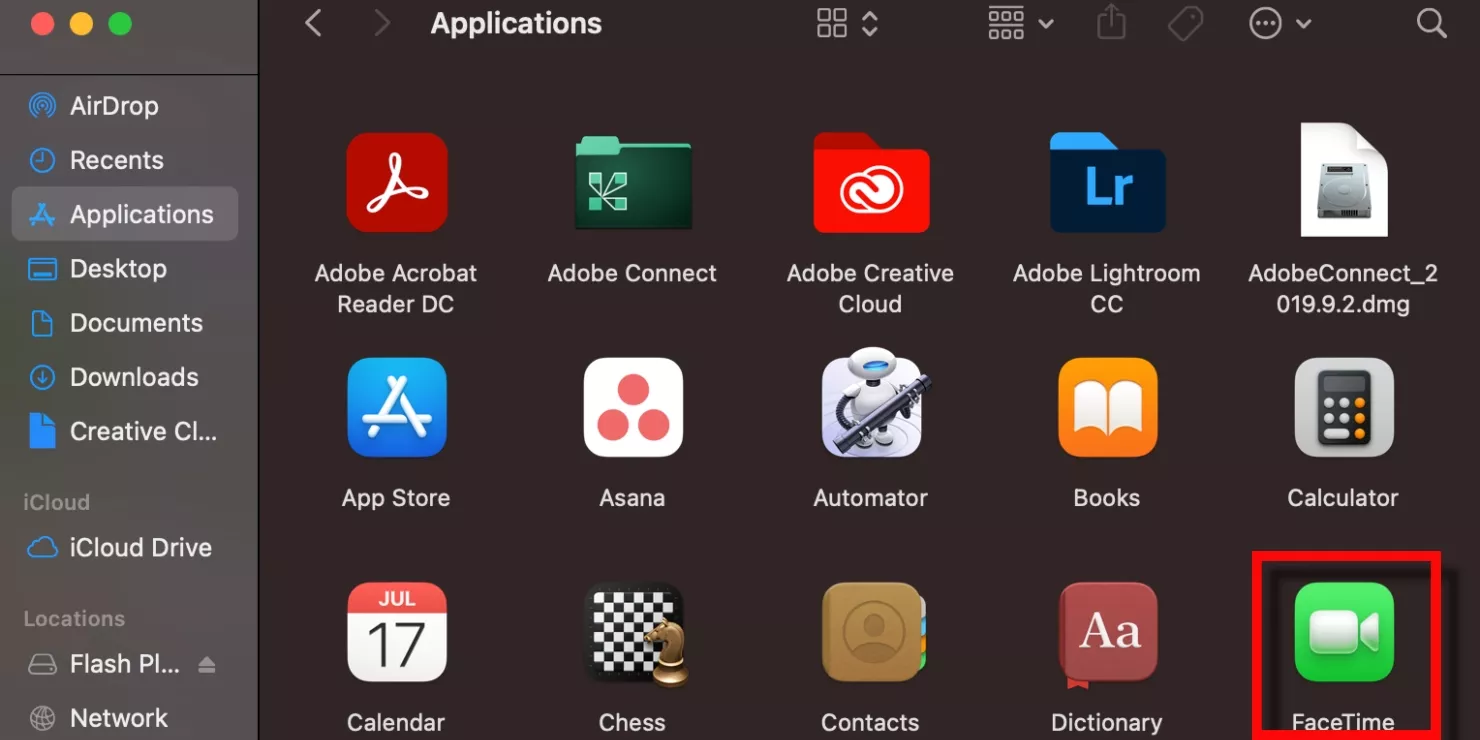
Credit: mackeeper.com
Step-by-step Guide To Clear Facetime History On Mac
Step-by-Step Guide to Clear Facetime History on Mac
Do you want to clear your Facetime history on your Mac but don’t know how? Don’t worry, we have got you covered! In this step-by-step guide, we will walk you through the process of clearing your Facetime history on Mac, ensuring your privacy is protected. Let’s get started!
1. Check Facetime Version
Before you proceed with clearing your Facetime history, it’s essential to ensure that you have the latest version of Facetime installed on your Mac. To check your Facetime version, follow these simple steps:
- Open the Facetime app on your Mac by clicking on the Facetime icon in your Applications folder or using Spotlight search.
- In the top menu bar, click on “Facetime” and then select “About Facetime.”
- A window will pop up displaying the version of Facetime you are using. Make sure you have the latest version installed to access all the necessary features.
2. Backup Facetime Data
Before clearing your Facetime history, it’s always a good practice to back up your Facetime data. This way, you can have a copy of your important conversations and prevent any accidental data loss. Follow these steps to back up your Facetime data:
- Open the Finder app on your Mac by clicking on the Finder icon in your Dock.
- In the menu bar, click on “Go” and then select “Go to Folder.”
- A window will appear. In the text field, enter the following path:
~/Library/Application Support/FaceTimeand click “Go.” - Copy the contents of this folder to a secure location, such as an external hard drive or cloud storage.
3. Open Facetime App
Now that you have checked your Facetime version and backed up your data, it’s time to open the Facetime app on your Mac:
- Click on the Spotlight search icon in the top-right corner of your screen (or press Command + Spacebar) to open Spotlight search.
- Type “Facetime” and click on the Facetime app in the search results.
- The Facetime app will open, ready for you to proceed with clearing your Facetime history.
4. Access Preferences
To clear your Facetime history, you’ll need to access the preferences within the Facetime app. Follow these simple steps:
- In the top menu bar, click on “Facetime” and then select “Preferences.”
- A preferences window will appear, displaying various settings and options for Facetime.
5. Clear Facetime History
Now that you have accessed the preferences, you can finally clear your Facetime history. Here’s how:
- In the preferences window, click on the “Settings” tab.
- Scroll down until you find the “Call History” section.
- Click on the “Clear All” button to remove all your Facetime call history.
- Confirm the action when prompted.
And that’s it! Your Facetime history has been cleared successfully, ensuring your privacy and keeping your Facetime app clutter-free. Remember to regularly clear your Facetime history to maintain your privacy.

Credit: www.idownloadblog.com
Alternative Method: Clearing Facetime Call History From Icloud
Alternative Method: Clearing Facetime Call History from iCloud
Sign In To Icloud
First, open your web browser and navigate to icloud.com, then enter your Apple ID and Password to sign in.
Open Settings
Once logged in, click on the “Settings” icon from the main menu.
Navigate To Apple Id
Find and click on your Apple ID to access the iCloud settings.
Scroll To Icloud
Scroll down until you find the section labeled “iCloud”.
Clear Facetime History
Under the iCloud section, locate and click on the “Manage” option next to “Facetime”. You will then find the option to clear your Facetime call history. Click on it to remove the history from iCloud.

Credit: www.idownloadblog.com
Conclusion
In just a few simple steps, you can easily clear FaceTime history on your Mac. By following these guidelines, you can ensure your privacy and keep your communication history tidy. With this knowledge, you can confidently manage your FaceTime history and maintain a clutter-free interface.
Take control of your FaceTime history today and enjoy a seamless experience.
