To clear the cache on Teams, click on your profile picture, select ‘Settings’, then choose ‘Privacy’ and click on ‘Clear Cache’. Clearing cache on Teams helps improve performance and resolve any issues related to outdated data stored on the platform.
By regularly clearing the cache, you can ensure smooth and efficient functioning of Microsoft Teams for your communication and collaboration needs.
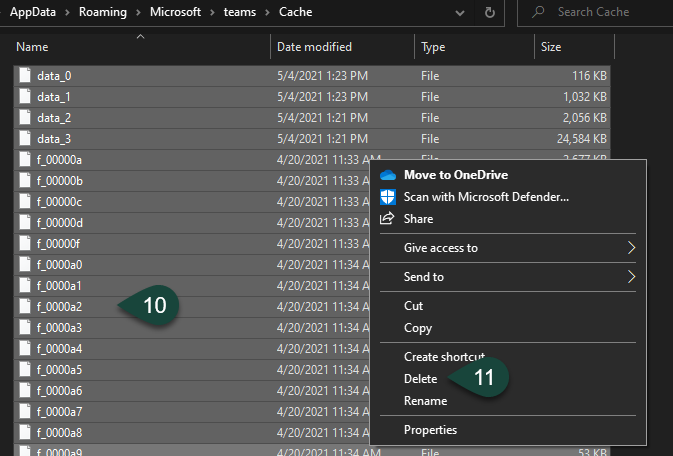
Credit: www.canr.msu.edu
Why Clearing Cache On Teams Is Important
Clearing the cache on Teams is important as it helps to resolve various issues like slow performance, freezing, or frequent errors. To clear cache on Teams, simply go to the settings, select the app, and clear the cache. This can help improve the overall performance of the application.
Increases Performance
Clearing cache on Teams is important because it increases performance. When you use Teams for communication and collaboration, the application stores temporary data in its cache. Over time, this cache can become bloated and start affecting the performance of the application.
By clearing the cache, you can free up the memory space and allow Teams to function more efficiently. This means faster load times, snappier responses, and an overall smoother user experience.
Resolves Glitches And Bugs
Another reason why clearing cache on Teams is important is that it resolves glitches and bugs. Sometimes, the cached files stored by Teams can become corrupted or outdated, leading to various issues such as freezing, crashing, or features not working as expected.
By clearing the cache, you delete these problematic files, forcing Teams to create new ones. This can help eliminate any glitches or bugs that may be causing disruptions in your workflow. It’s like giving Teams a fresh start and a chance to rectify any underlying issues.
Now that we understand the importance of clearing cache on Teams, let’s dive into the steps on how to do it.
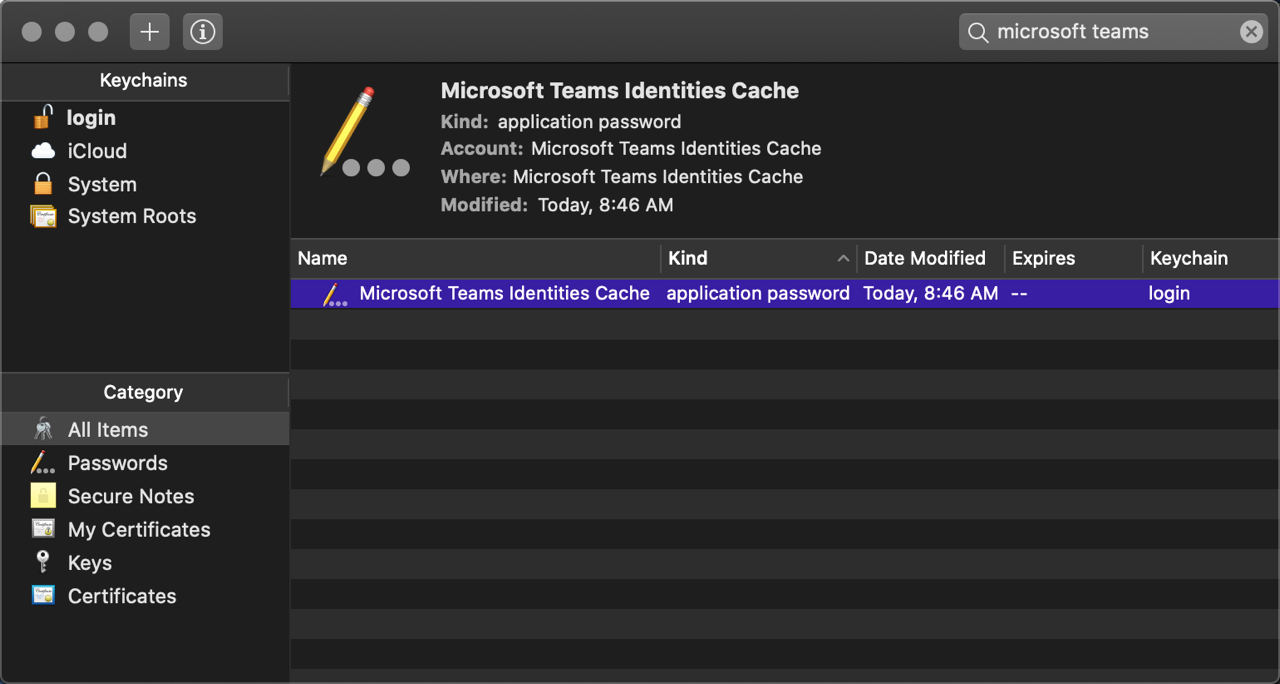
Credit: www.uvm.edu
How To Clear Cache On Teams
Are you experiencing issues with Microsoft Teams, such as slow performance or glitches? It might be time to clear the cache. Clearing the cache can help improve the performance of Teams by removing temporary files and data that might be causing issues. Here’s a step-by-step guide on how to clear the cache on Teams.
Step 1: Open Teams Settings
To begin the cache clearing process, open the Microsoft Teams application on your device and log in to your account. Once you are in the Teams interface, click on your profile picture in the top right corner of the screen to access the menu. From the menu, select ‘Settings’ to proceed to the next step.
Step 2: Navigate To The ‘clear Cache’ Option
Within the ‘Settings’ menu, look for the ‘Privacy’ tab on the left-hand side. Click on ‘Privacy’ to access the privacy settings. Scroll down the page until you find the ‘Clear cache’ button. This is where you’ll be able to initiate the cache clearing process for Teams.
Step 3: Confirm Clearing Cache
After clicking on the ‘Clear cache’ button, a confirmation dialog will appear, asking if you are sure you want to clear the cache. Click on the ‘Clear’ button to confirm and initiate the cache clearing process. Once the cache has been cleared, you should notice improved performance and potentially resolved issues within Microsoft Teams.
Other Tips To Improve Teams Performance
Looking to improve your team’s performance on Microsoft Teams? One of the essential tips is to clear the cache regularly. This process helps to optimize the application’s speed and performance, ensuring a smooth collaboration experience for your team.
Cleaning the cache on Microsoft Teams can significantly enhance its performance. In addition to clearing the cache, there are other measures you can take to further optimize Teams performance.
Regularly Update Teams
Updating your Teams application ensures you have the latest features and bug fixes, improving overall performance.
Manage Notifications
Adjust your notification settings to minimize distractions and improve focus during meetings and collaboration.
Optimize Device Settings
Optimizing your device settings, such as network connection and hardware performance, can contribute to a smoother Teams experience.

Credit: howto.hyms.ac.uk
Benefits Of Clearing Cache On Teams
Clearing cache on Teams results in faster loading times.
Stability of the app improves post-cache clearance.
Users experience enhanced performance after clearing cache.
Clearing cache on Teams has numerous benefits that directly impact the user experience. Let’s delve into the advantages of clearing cache on Teams in detail.Faster Loading TimesClearing cache on Teams results in faster loading times.
Stability of the app improves post-cache clearance.
Users experience enhanced performance after clearing cache.
Conclusion
In a nutshell, regularly clearing the cache on Microsoft Teams can help boost its performance. By following the simple steps outlined in this guide, you can ensure that your Teams application runs smoothly and efficiently. Keeping the cache clear contributes to a more seamless user experience, making it easier for you and your team to collaborate effectively.
